- 02 Sep 2024
- 5 Minutes to read
- DarkLight
- PDF
Adding Assets - Mac Agent
- Updated on 02 Sep 2024
- 5 Minutes to read
- DarkLight
- PDF
Stand Alone Installation
Step 1: Go to Home -> Assets -> Discovery Tools and from that section, click on the “Add assets” button from Discovery Agent (Mac).
(6).png)
Step 2: You’ll be presented with the installation instructions screen. From there, select “Install via Mac Agent” and then click Download Mac Agent.
NOTE (Optional): You can copy the “connect key” that is shown at the bottom if you want to login to Mac Agent using connect/login key as we will need it later in the installation. This key is an encrypted signature and on every next visit you’ll get a new different key but the old keys still work; so no need to worry about old keys as these should always work fine.
.png)
Step 3: Double-click the .zip file that was downloaded to extract and then then double-click the extracted .pkg file and it will start the installation process.
Step 4: Click on Continue.
Step 5: Select your desired installation drive (if needs to be changed) and click on Install.
Step 6: Provide your user credentials (if required) and click on “Install Software” to complete the installation process.
Step 7: Once the agent installs successfully
- For Admin user app it will be added to your “Applications”
- For Non Admin user app it will be added to your “~Applications”
You will be presented with the following login screen (a). Enter your Genuity credentials and click on “Log in and Add Asset”.
NOTE (Optional): If you click on the “Login with code” button, you will be shown a second screen (b) where you can login with the “connect key” that was copied in Step 2.
screen (a)
screen (b)
.png)
Step 8: If you have multiple companies, you will be presented with a company selection screen. Select your desired company and click on “Add Asset”
Step 9: This will start retrieving system information i.e., applications details, MAC addresses details, IP address and OS information etc. and will add your asset on the Genuity platform.
Step 10: Click on View Details to view the information fetched by the agent.
Step 11: Click on Hide Details to move back and close the agent by clicking on Done!.
Silent Installation using the terminal
Step 1: Go to Home -> Assets -> Discovery Tools and from that section, click on the “Add assets” button from Discovery Agent (Mac).
(6).png)
Step 2: You’ll be presented with the Installation Instructions screen. From there, select “Install via Mac Agent” and then click Download Mac Agent.
NOTE (Optional): You can copy the “connect key” that is shown at the bottom if you want to login to Mac Agent using connect/login key as we will need it later in the installation.
.png)
Step 3: Double-click the .zip file that was downloaded to extract it.
Step 4: Open a terminal prompt on the device you want to upload asset info for.
Step 5: Copy this commands below and replace paths with your actual paths as shown in the example below and paste and run that command in the terminal to install the agent:
1. For Admin user app
- sudo installer -pkg {path_to_your_file.pkg} -target {path_to_applications_folder}
Example: sudo installer -pkg /Users/david/Downloads/DiscoveryAgent.pkg -target /Users/david/Applications
2. For Non Admin user app
- sudo installer -pkg {path_to_your_file.pkg} -target ~/Applications
Example: sudo installer -pkg /Users/david/Downloads/DiscoveryAgent.pkg -target ~/Applications
Step 6: After installation, use the below command to authorize the Agent with email/password.
- open -na DiscoveryAgent --args {Hidden?} {ViaConnectKey?} {email} {password} {company-subdomain}
Example: open -na DiscoveryAgent --args true false user@my-company.com my-password genuity
Or use the below command to authorize your Agent with the connect key that was copied in Step 2.
- open -na DiscoveryAgent --args {Hidden?} {ViaConnectKey?} {connect-key} {company-subdomain}
Example: open -na DiscoveryAgent --args true true aSdF3QwErTy genuity
NOTE: {company-subdomain} can be found in your company’s URL:
In the URL example below, “sample” is the subdomain that we need:
https://sample.gogenuity.com/
(5).png)
Mac App Silent Installation With MDM
Step 1: Go to Home -> Assets -> Discovery Tools and from that section, click on the “Add assets” button from Discovery Agent (Mac).
(6).png)
Step 2: You’ll be presented with the Installation Instructions screen. From there, select “Install via Mac Agent” and then click Download Mac Agent.
NOTE (Optional): You can copy the “connect key” that is shown at the bottom if you want to login to Mac Agent using connect/login key as we will need it later in the installation.
.png)
Step 3: Double-click the .zip file that was downloaded to extract the software.
Step 4: Go to your MDM account and upload the extracted .pkg file
Note: Remove any spaces(if present) from the file’s name to avoid errors in installation.
Step 5: Install the uploaded app on selected devices/groups
Mac Agent will be installed on selected devices.
Step 6: Next, you have to login to the Mac Agent and run it in the background on the remote devices where the agent was installed. You can use the following commands to do so:
1. open -na DiscoveryAgent --args isHidden? ViaCode?(ture) loginCode subdomain
2. open -na DiscoveryAgent --args isHidden? ViaCode?(false) email password subdomain
Examples:
1. open -na DiscoveryAgent --args true false user@company.com password subdomain
2. open -na DiscoveryAgent --args true true aSdF3QwErTy subdomain
Step 7: The below commands need to be added and run from the script section in your MDM account in the following way:
#!/bin/bash
open -na DiscoveryAgent --args true false user@company.com password subdomain
NOTE: subdomain can be found in your company’s URL:
In the URL example below, “sample” is the subdomain that we need:
https://sample.gogenuity.com/
(5).png)
Step 8: Execute the job on your selected devices/groups.
Error Reporting
If you face any issues with our mac agent app like app crashing, app not responding, or app not posting data on daily basis; feel free to reach us along with the logs present in your mac. You can run the below command in Terminal app to open the logs directory. Simply compress the Agent folder present at this directory and reach to our support along with these logs.
open ~/Library/Logs/Genuity
Incase mac agent app is crashing on your mac, please also provide us the crash error reports along with the logs. You can find the crash reports in Console app. Simply open the Console app and you'll see different reports options on the left sidebar. Click on the Crash Reports and search the Discover Agent's crash report and share with us.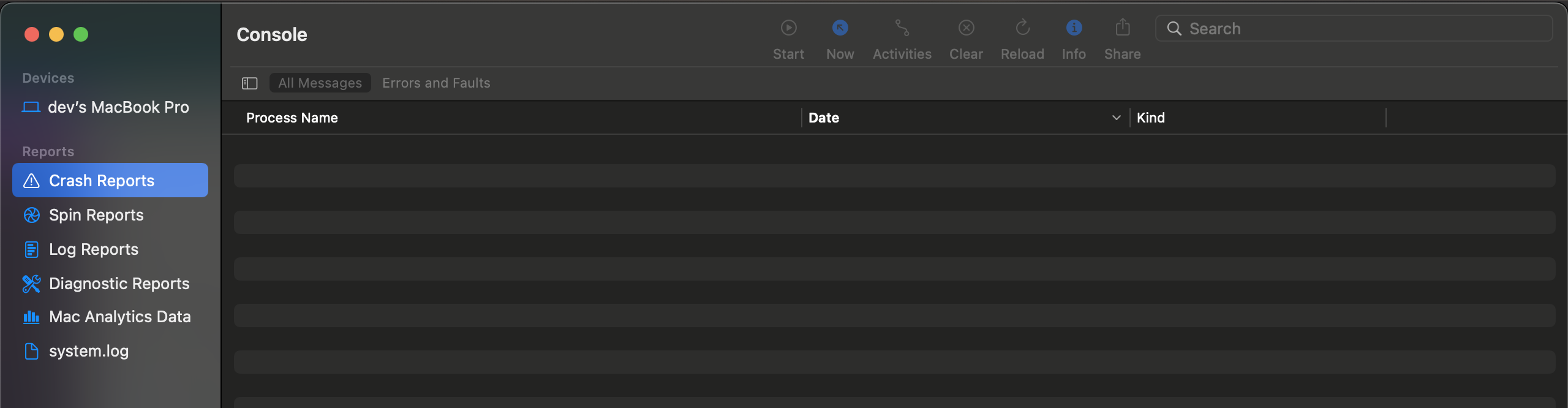
Additional Information
The mac agent runs periodically(daily) to fetch the latest device information.
In order to run it in the background before it’s scheduled time, use the following commands to do so:
1. open -na DiscoveryAgent --args isHidden? ViaCode?(ture) loginCode subdomain forceRun(true/false)
2. open -na DiscoveryAgent --args isHidden? ViaCode?(false) email password subdomain forceRun(true/false)
Examples:
1. open -na DiscoveryAgent --args true false user@company.com password subdomain true
2. open -na DiscoveryAgent --args true true aSdF3QwErTy subdomain true
.svg)
