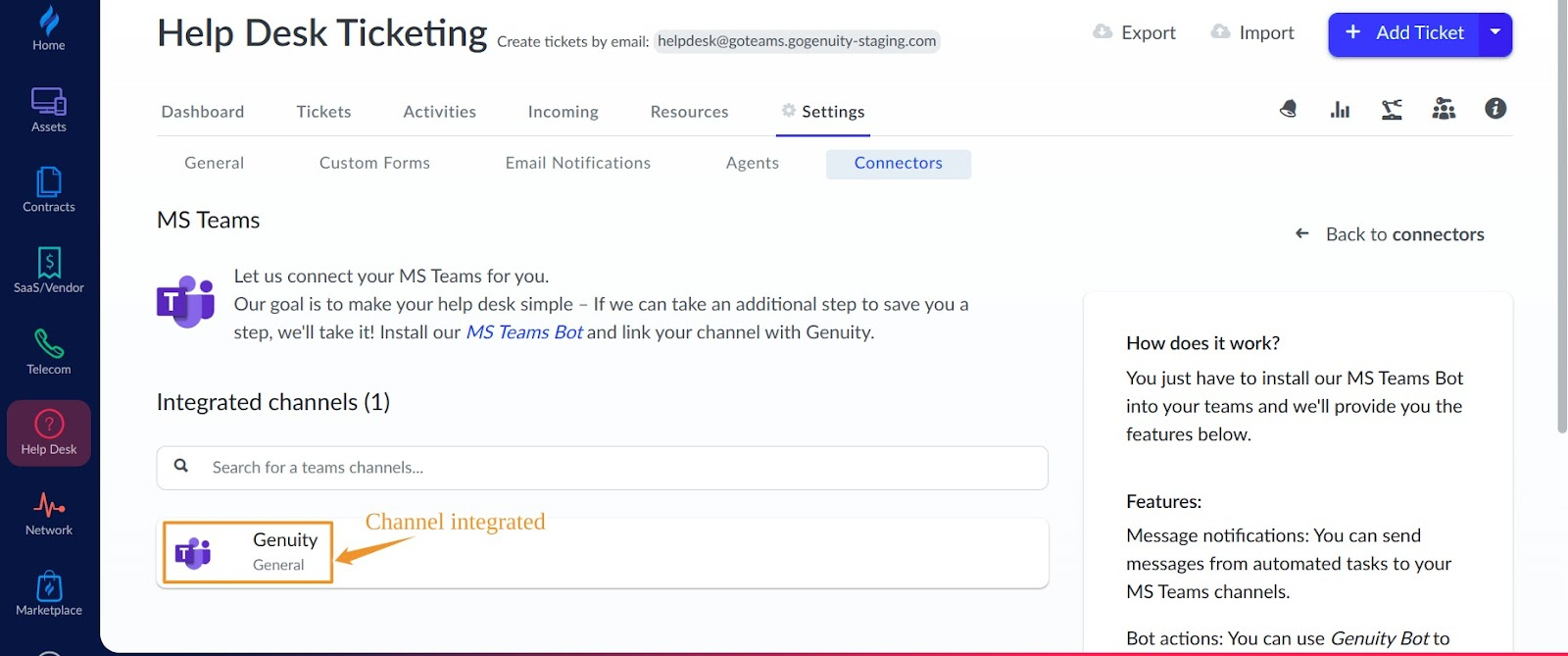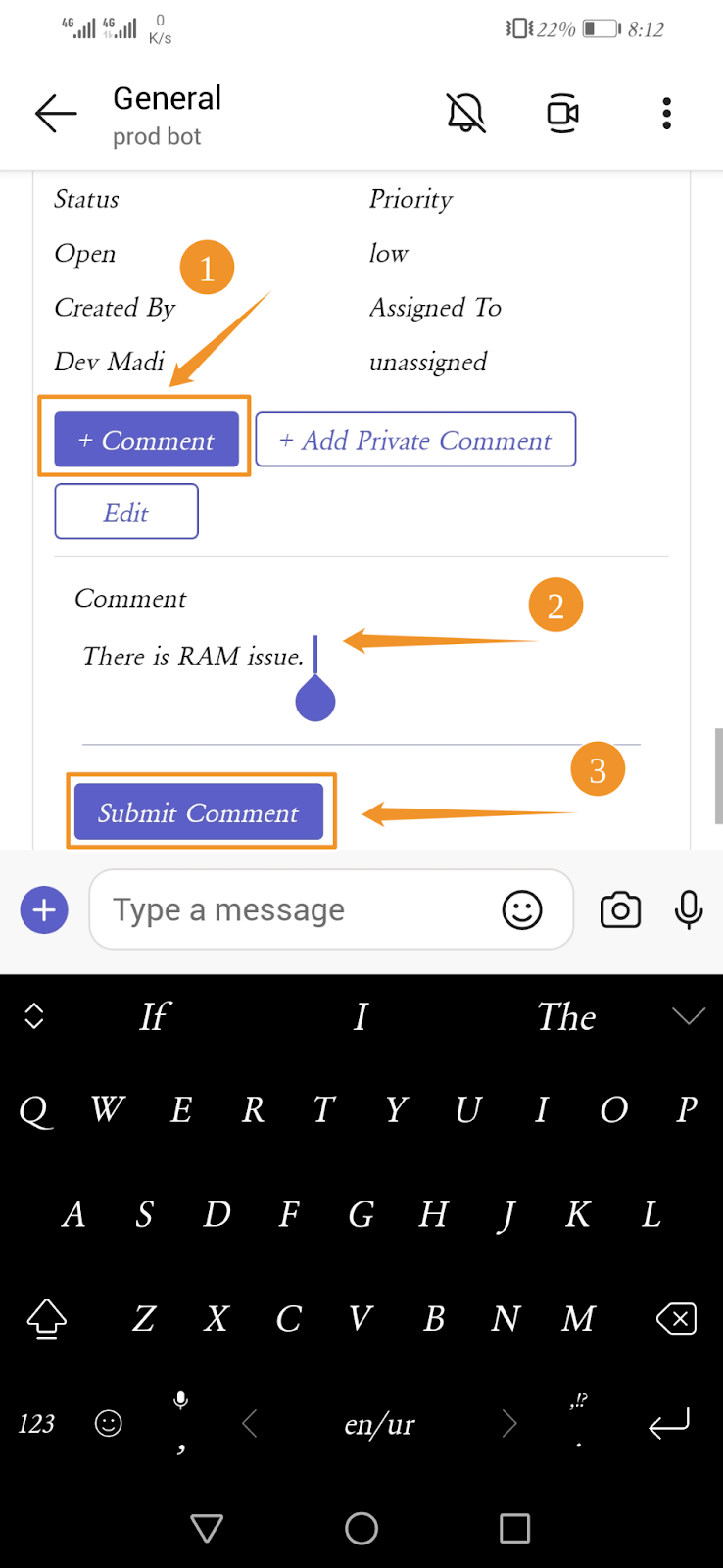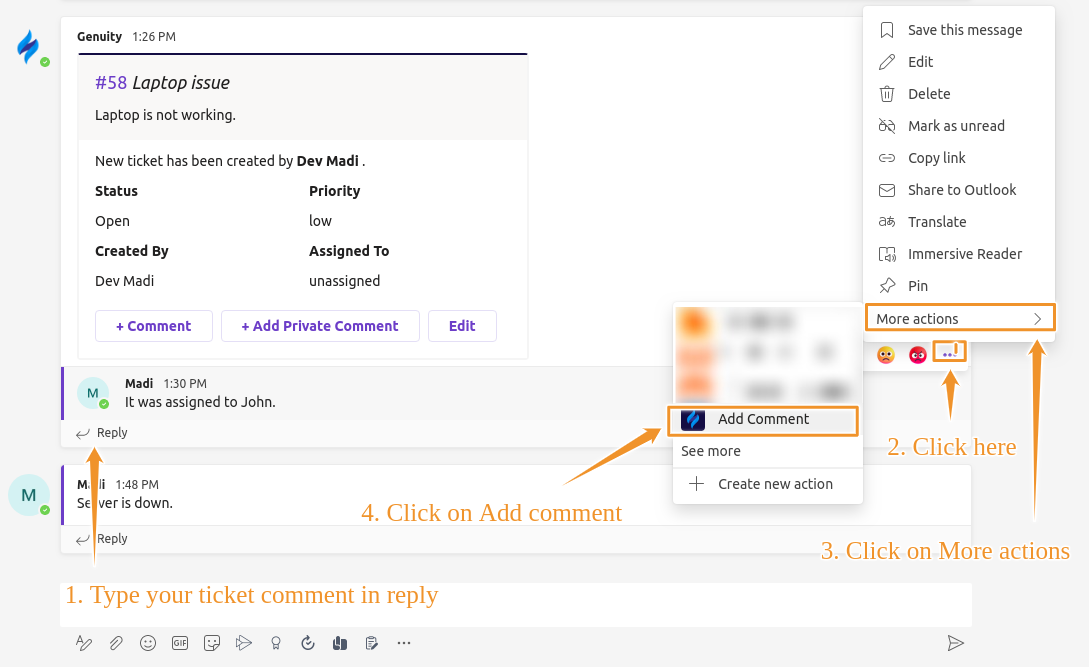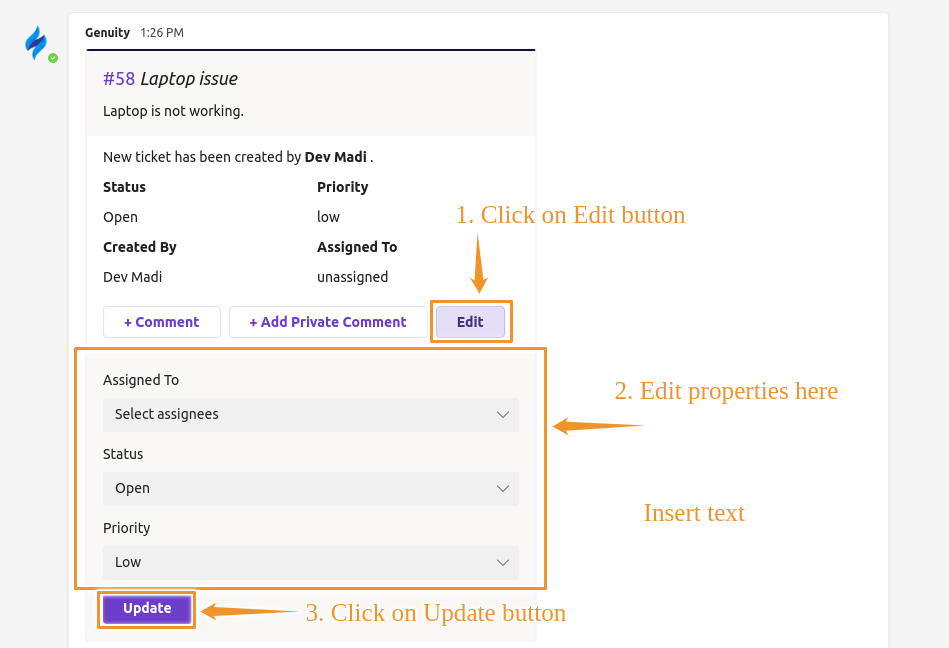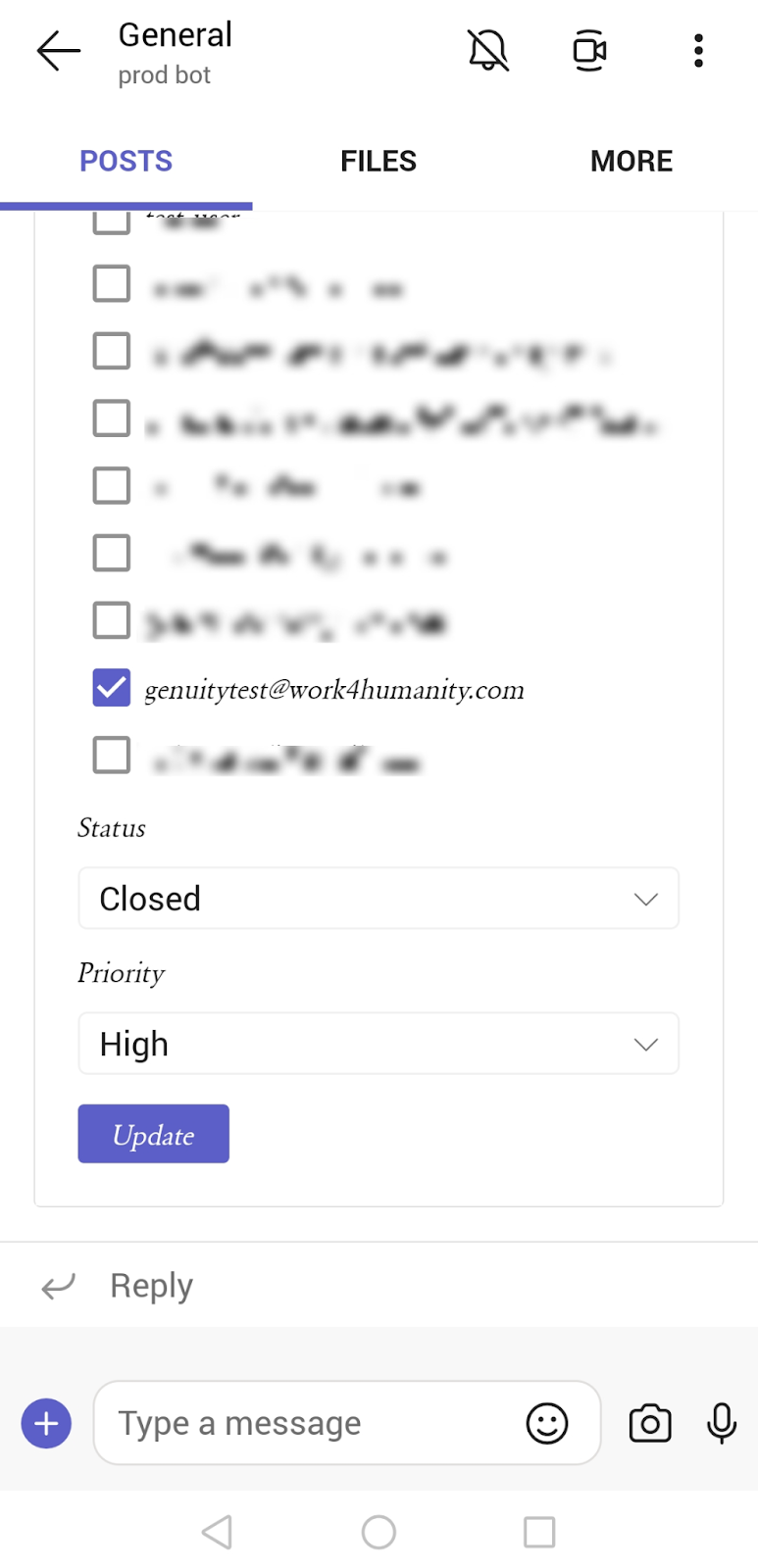- 14 Nov 2024
- 3 Minutes to read
- DarkLight
- PDF
MS Teams
- Updated on 14 Nov 2024
- 3 Minutes to read
- DarkLight
- PDF
Microsoft Teams Integration
By integrating Microsoft Teams with the Genuity platform, you can send alert notifications from the Genuity platform to channels of your choice using automated tasks. Moreover, you can create tickets in your Genuity company from your channel using Create Ticket command by mentioning the Genuity Bot in the chatbox. You can edit tickets, add comments, add private comments to the tickets, and add your thread replies as comments to tickets.
How to integrate Microsoft Teams channels
Stick to the following steps to integrate Microsoft Teams with your company at Genuity.
Step 1 - Log in to your Microsoft Teams.
Step 2 - Go to Apps and search Genuity. You will see the Genuity app for Microsoft Teams. Click on it and a modal will pop up.
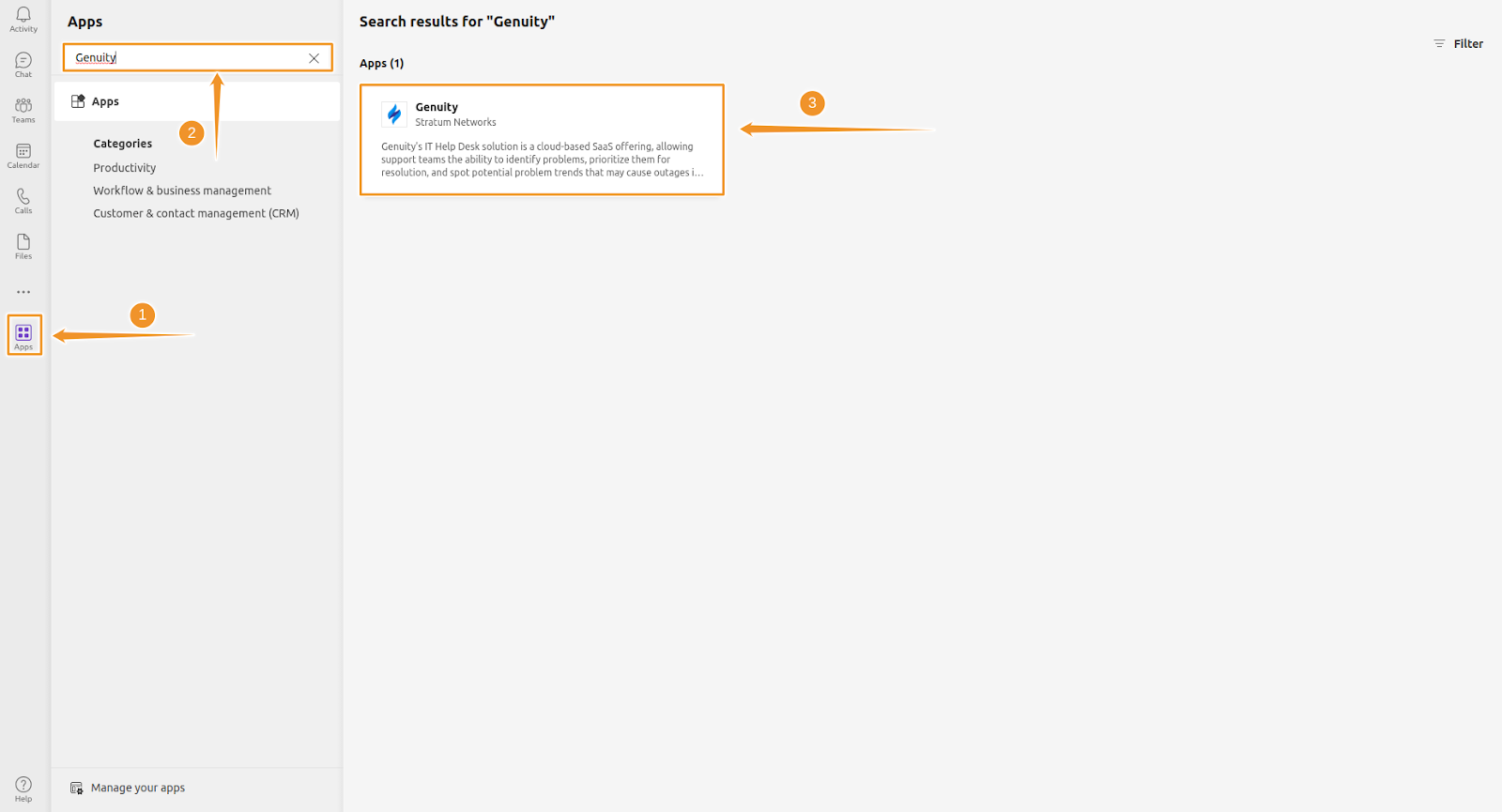
Step 3 - Click on the drop-down arrow beside the Add button and click on Add to a team.
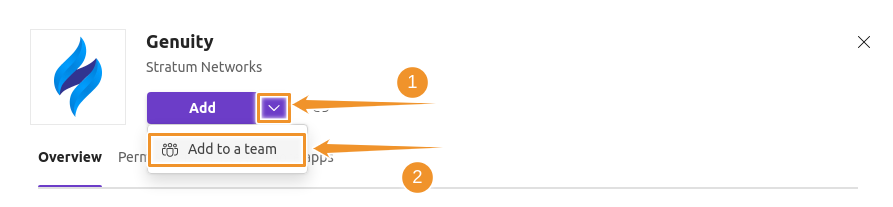
Step 4 - In the opened window search for the channel in which you want to install the Microsoft Teams Bot and select it.
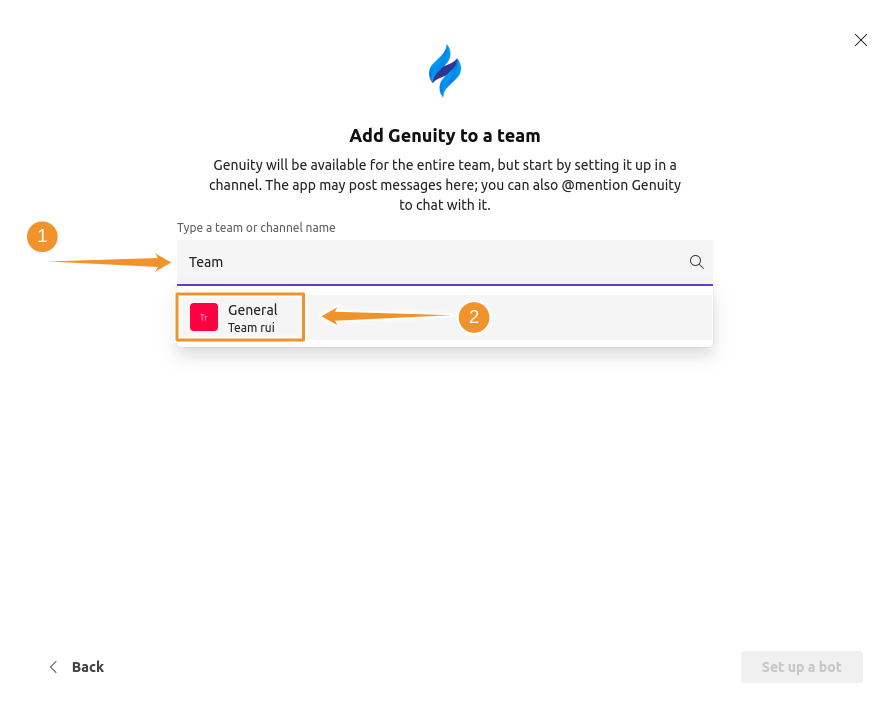
Step 5 - Click on the Set up a bot button to install the bot.
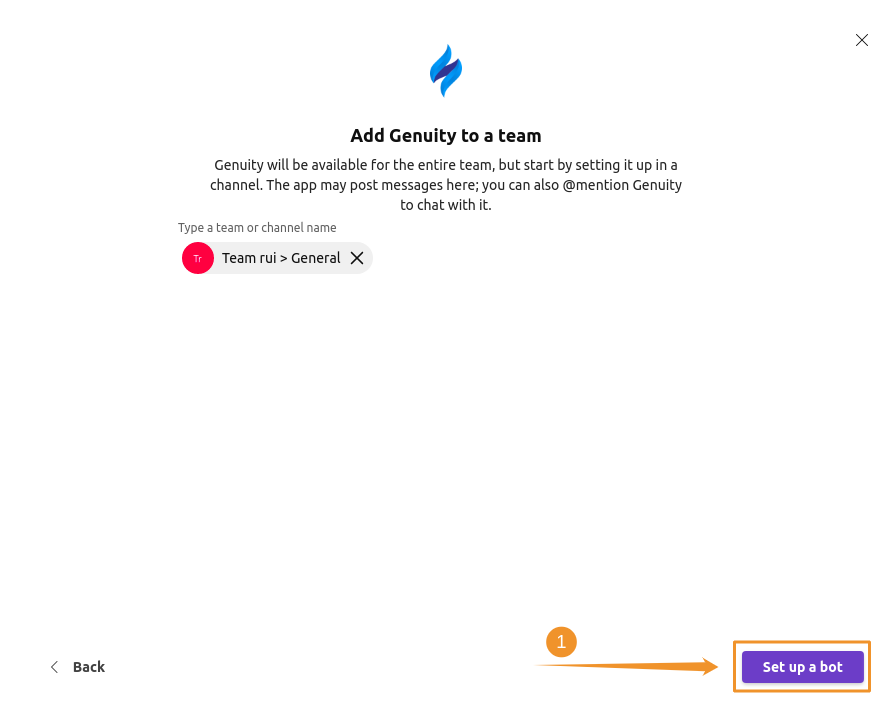
Step 6 - Upon Microsoft Teams Bot's successful installation in your team, an auto-generated welcome message will appear. Click on the Link Genuity button of the message.
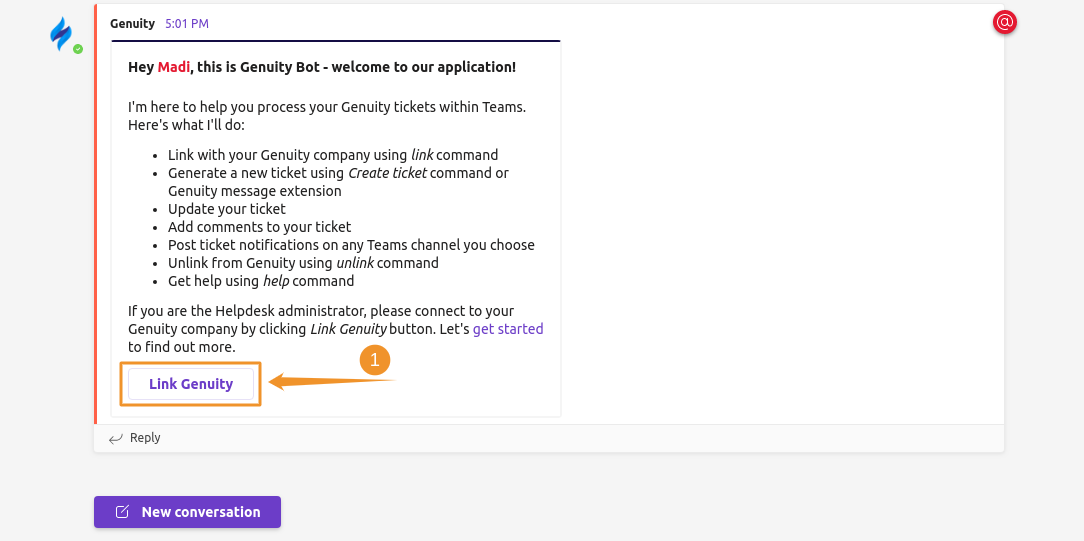
Step 7 - In the dialogue box, write your company's subdomain and click the Link button. You will get the confirmation message for the successful linking of the channel.
NOTE: You must have been registered in that Genuity company with the same email you’re currently logged in to Teams to authorize.
How can you get the subdomain of your company?
To get your company’s subdomain, log in to your Genuity company and you will see the URL. Part of the URL starting after http:// till .gogenuity will be your company’s subdomain.

Step 8 - You’re all done. Now you can see the integrated channels list under the Microsoft Teams Connectors tab in Help Desk Settings.
Features
You will avail following 7 features on integrating Microsoft Teams channels:
- Send messages from Genuity automated tasks
- Create a ticket with the actions
- Add comments/private comments to Genuity tickets
- Add thread replies as a comment to Genuity tickets
- Create a ticket from a message
- Update the ticket
- Easy channel unlinking from the company
Send messages from Genuity automated tasks
You can choose to send a Microsoft Teams message action while creating/updating automated tasks. You’ve to select an integrated Microsoft Teams #channel. If there is no integration present then you can choose + Add to Microsoft Teams option from the dropdown and follow the integration steps given above.
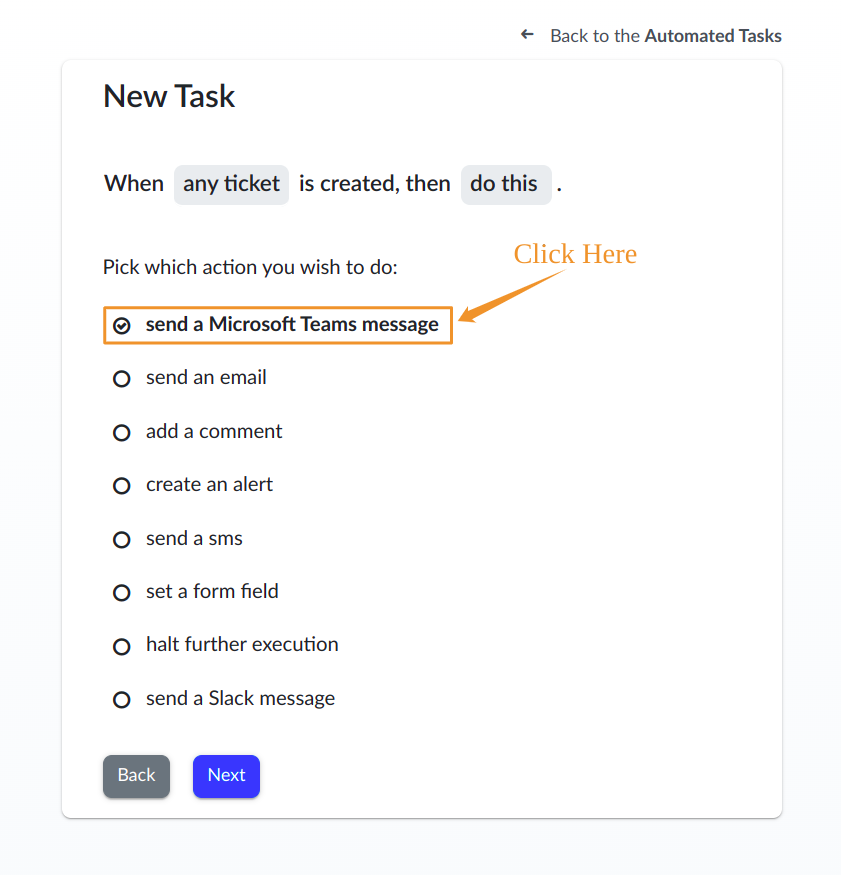
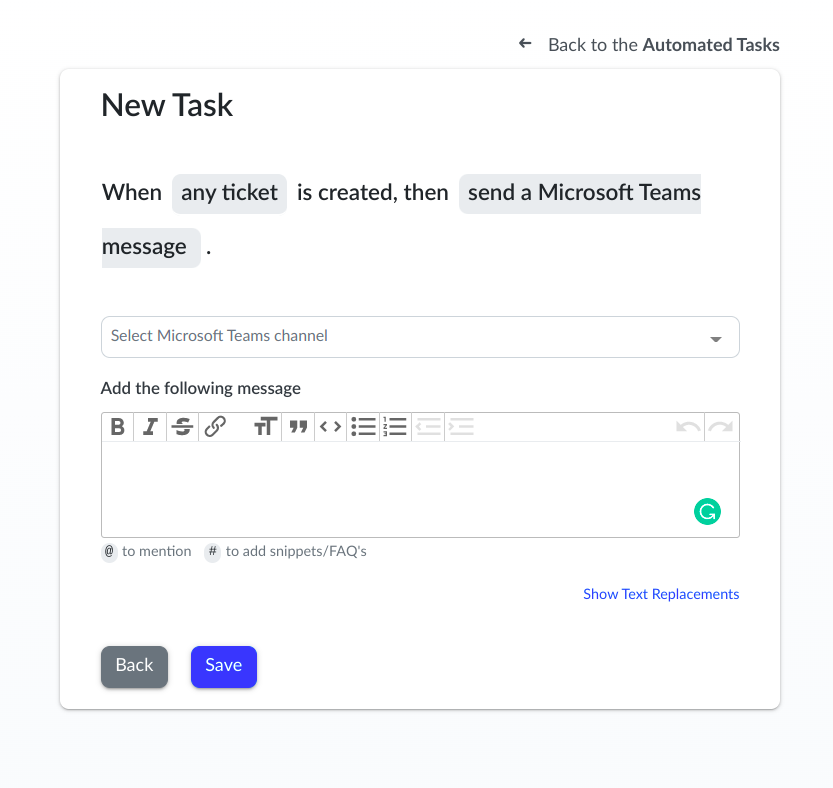
Fill out the message field, save this task, and you’re all done.
Create a ticket with the actions
Now that your channel is linked, click the plus icon to create a ticket. Then, select "Genuity" from the dropdown, and the ticket form will open.
.png)
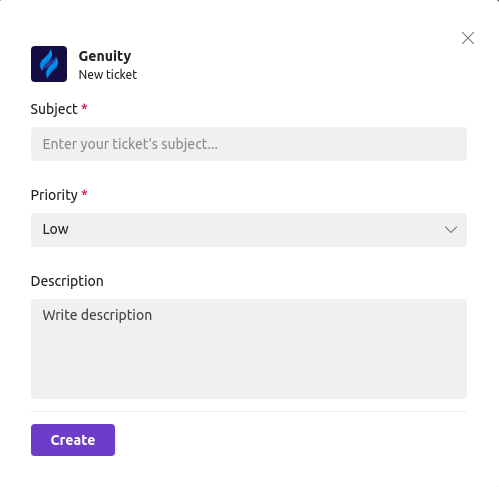
In the opened modal, fill out the compulsory fields to create the ticket in your company.
On mobile devices, click on the plus sign(+) which is located alongside the chatbox, a list of apps will be shown, and select the Genuity app. A form will open like the above. Fill out the form and click on the Create button to create a ticket in Genuity.
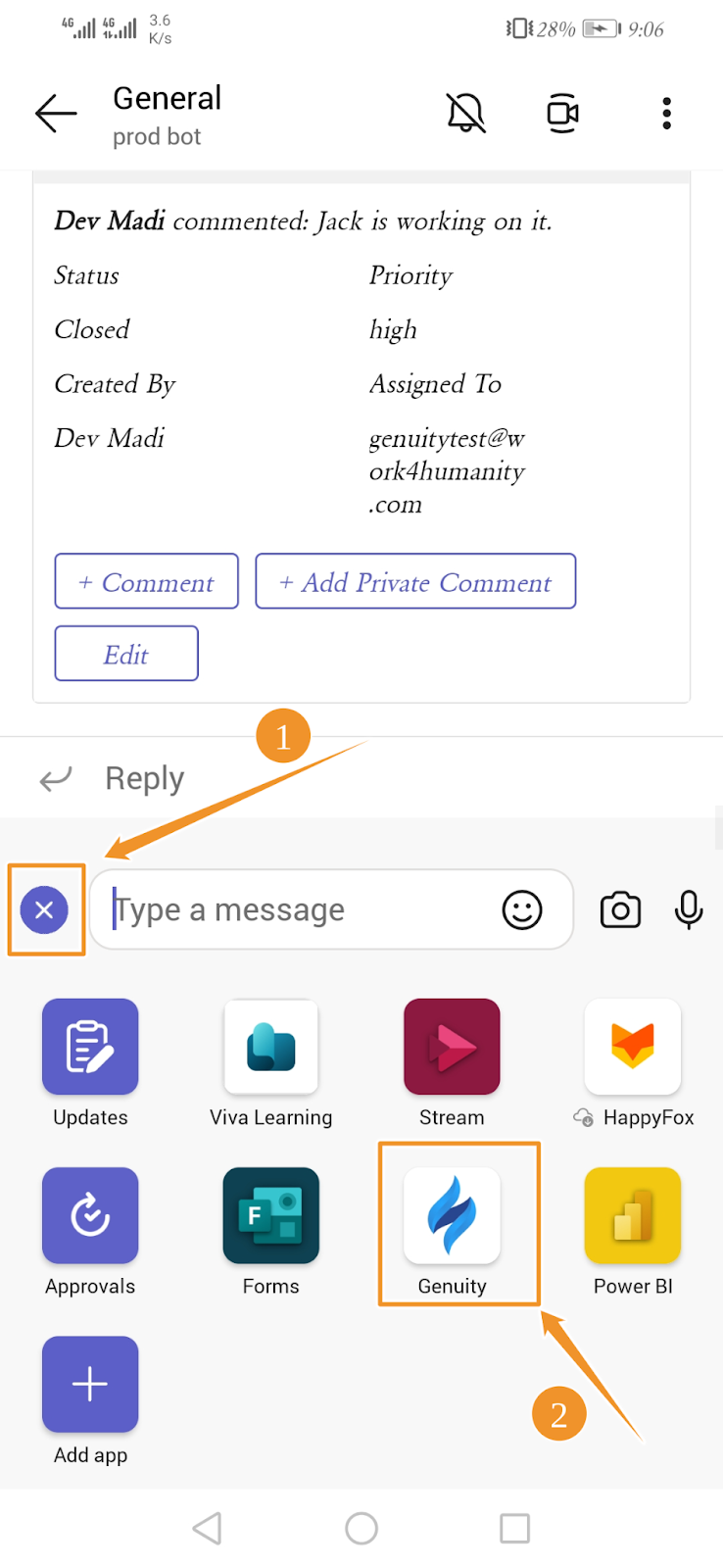
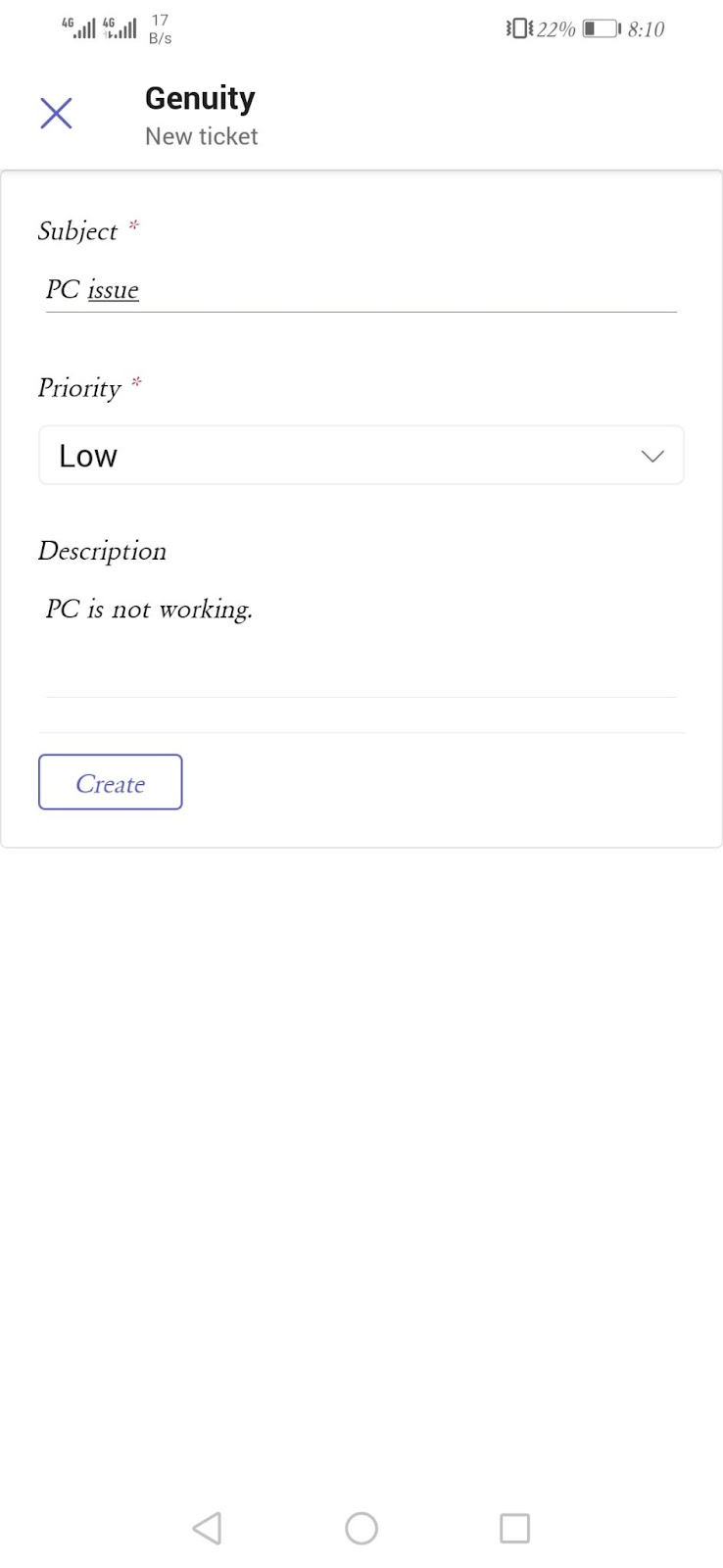
Add comments/private comments to Genuity tickets
To add comments to the ticket, click the + Comment button on the newly created ticket. Write your comment and click on the Submit Comment button. The same procedure is for mobile devices.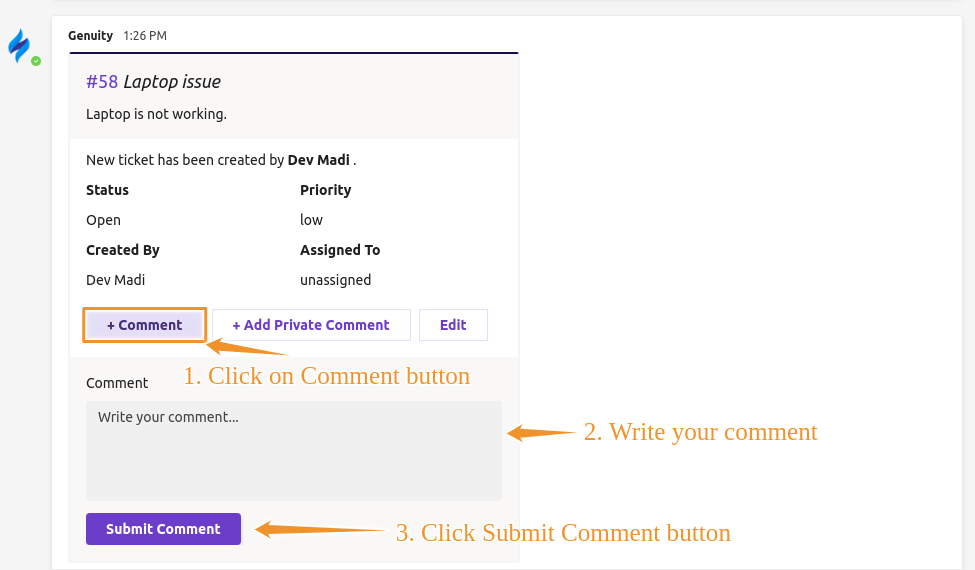
Add thread replies as a comment to Genuity tickets
You can also add thread replies as comments to the ticket using the Add Comment action from More actions.
For mobile devices, post a message in the thread reply to the Genuity ticket, and click on three dots. A list of different options will be opened, find and select Add Comment. That message will be saved as a comment in the Genuity ticket.
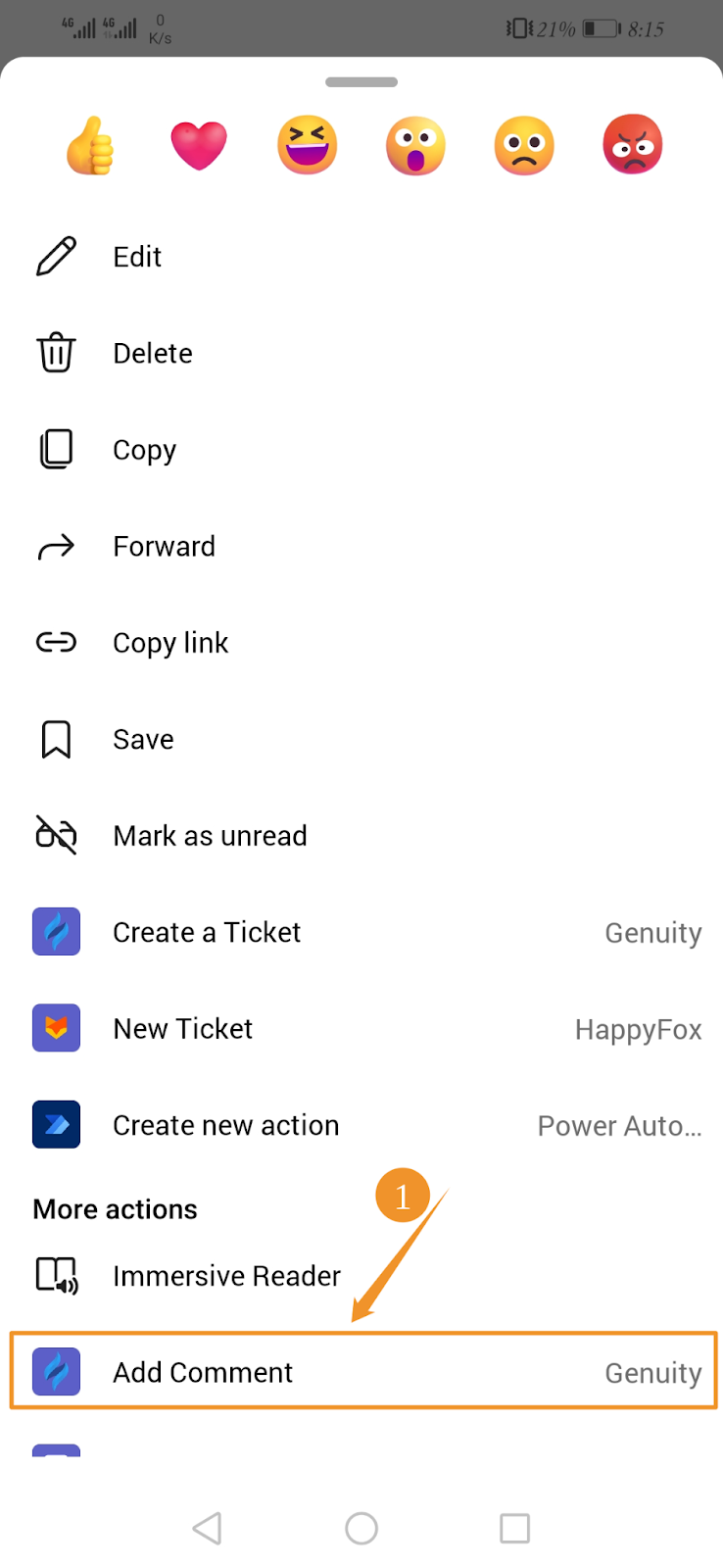
Create a ticket from a message
You can create a ticket from a message using the Create a ticket from More actions.
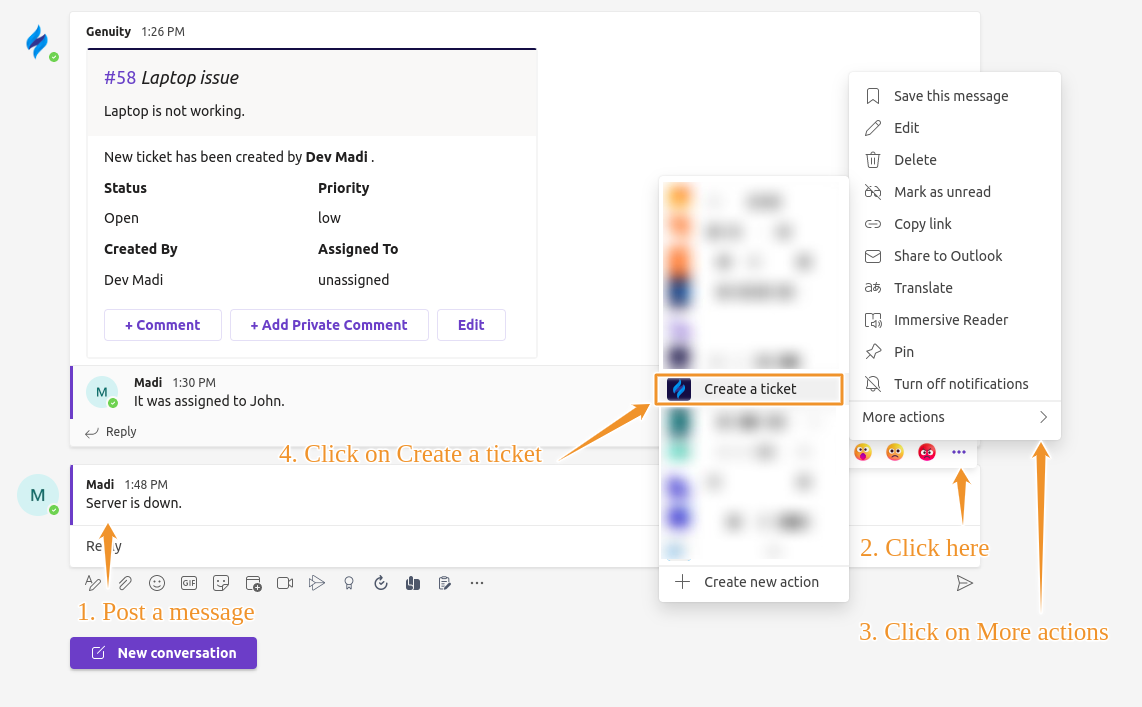
On mobile devices, post a message and then click on its three dots. A list of options will open and select Create a Ticket. A form will be opened. Fill out the form and click the Create button, the ticket will be created shortly.
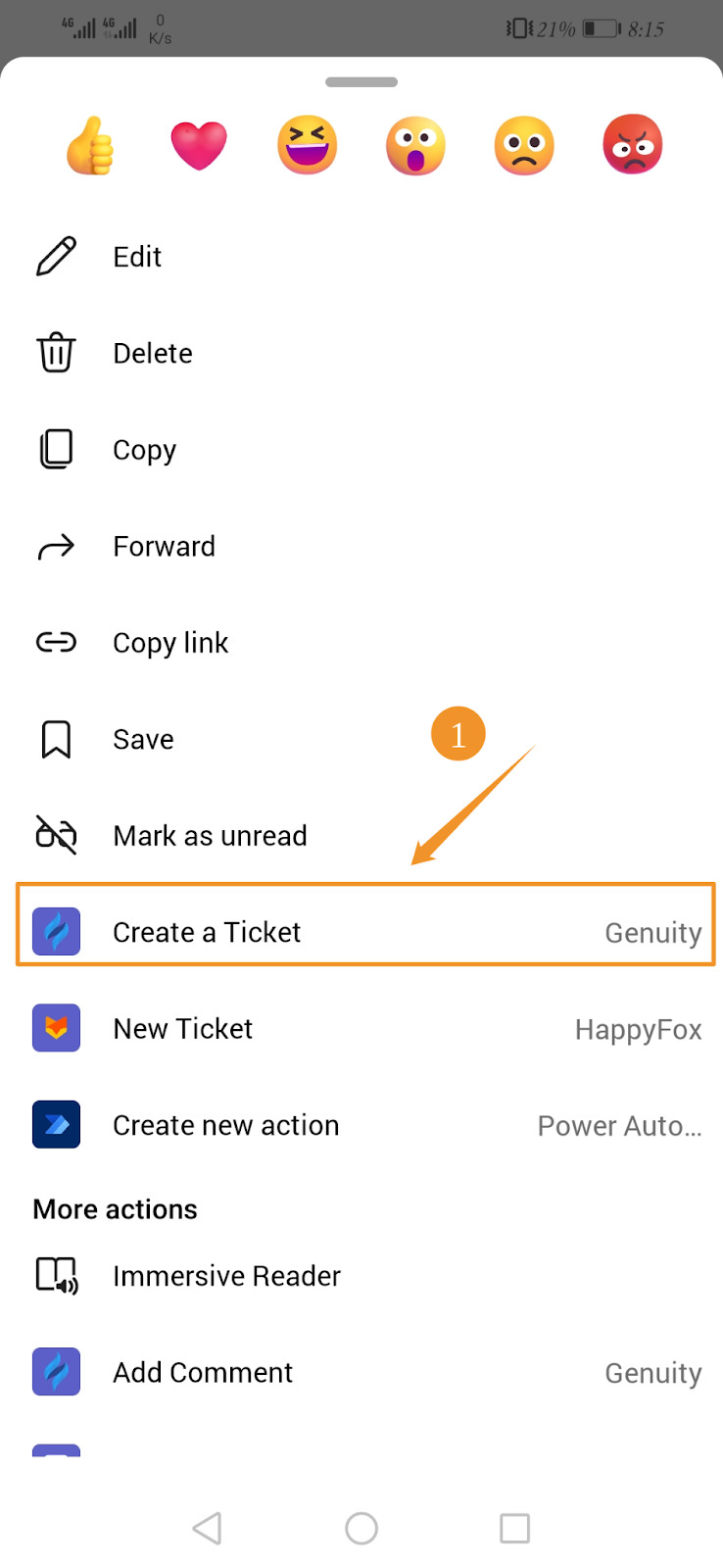
Update the ticket
You can also edit your ticket.
Easy channel unlinking from the company
You can easily unlink your team’s channel from your Genuity company, just mention the Genuity Bot with the unlink action and click the Unlink Genuity button in the bot’s reply message.
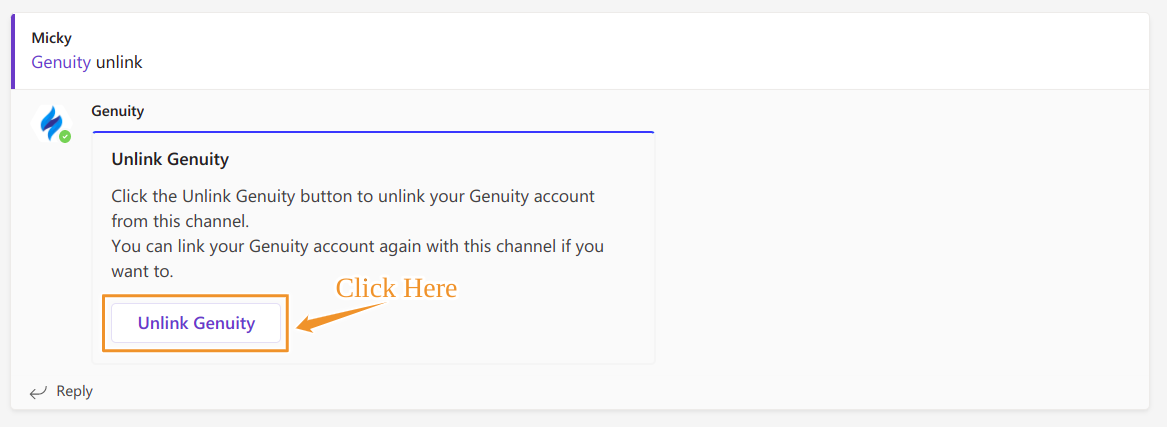
Help Message
Genuity bot also provides help to its users with all the actions that can be performed by using the bot. You have to mention the bot with the help action.
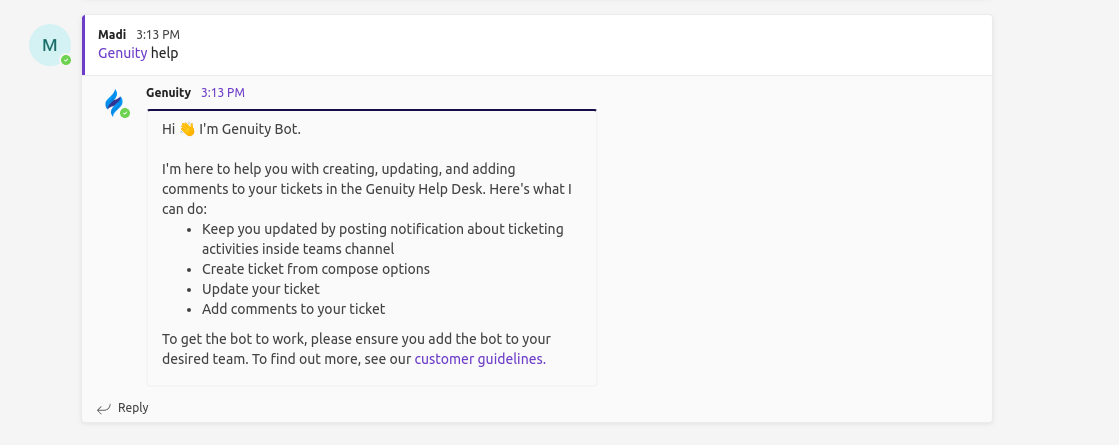
.svg)