- 30 Jan 2023
- 3 Minutes to read
- DarkLight
- PDF
Service Level Agreement (SLA)
- Updated on 30 Jan 2023
- 3 Minutes to read
- DarkLight
- PDF
A service level agreement (SLA) policy lets you set standards of performance for your helpdesk agents.
SLA Policy:
You can set SLA policies for the time within which agents should respond to, and resolve tickets based on ticket priorities. You can choose whether you want each SLA rule to be calculated over calendar hours or your business hours.
SLA Reminders:
You can set up reminders for the assigned agents about the approaching time of the ticket through email notifications. Reminders can be set for the first response and resolution of the ticket. You can choose multiple groups/users who should receive the email notification. You can add a custom subject and body to the email. There is an option to add ticket information in the body of the email through different keywords like {ticket_number}, {ticket_subject}, etc.
SLA Escalations:
You can also add escalation emails in case of SLA violation. It has a similar structure like SLA reminders. When SLA is violated, whether it is the first response or the resolution of the ticket, the escalation email will be send to the groups/users added in the escalation email.
How to add SLA Policy
Stick to the following steps to add SLA Policy with your company at Genuity.
Step 1 - You can see the SLA Policy tab in Help Desk Settings. Click on Add Policy to add
new policy.
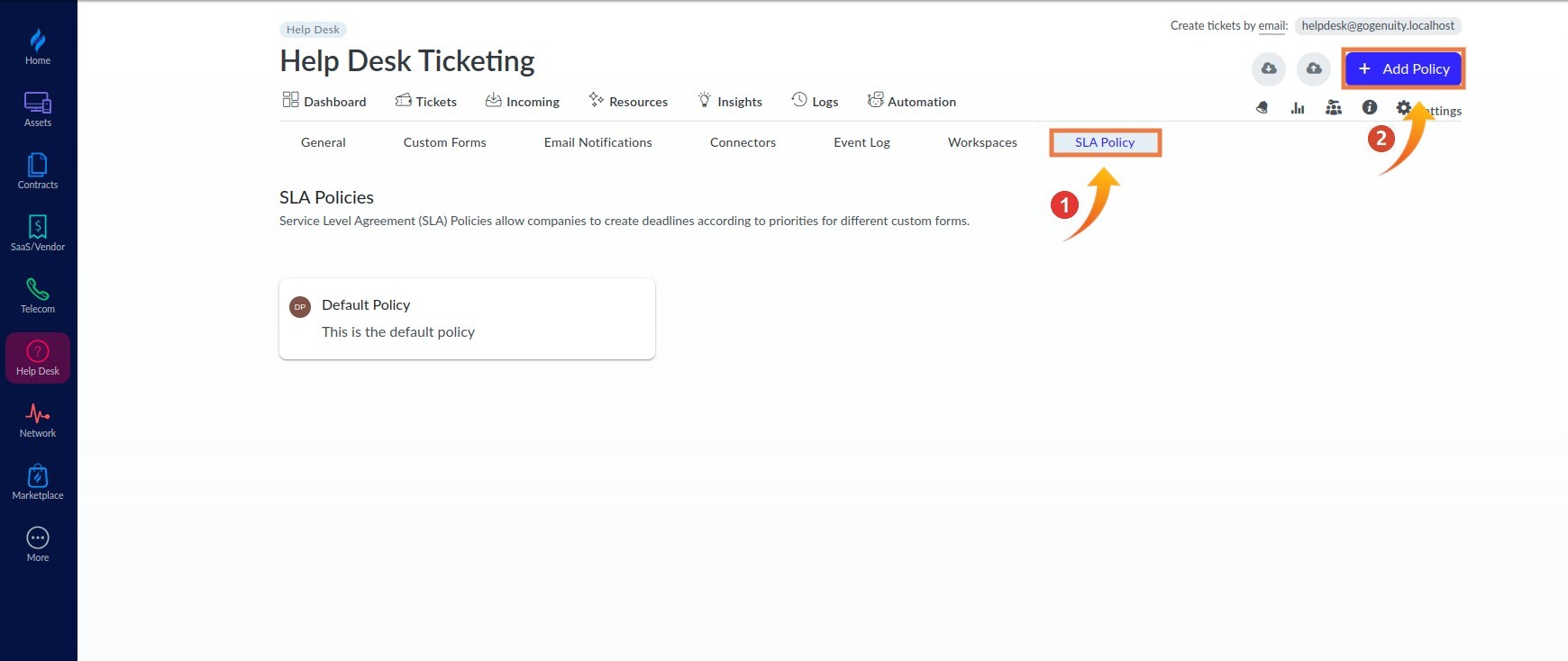
Step 2 – Now you can see a form to add policy details. The following are the fields required to create the SLA policy.
Name: You can set the name of the policy, which is a required field.
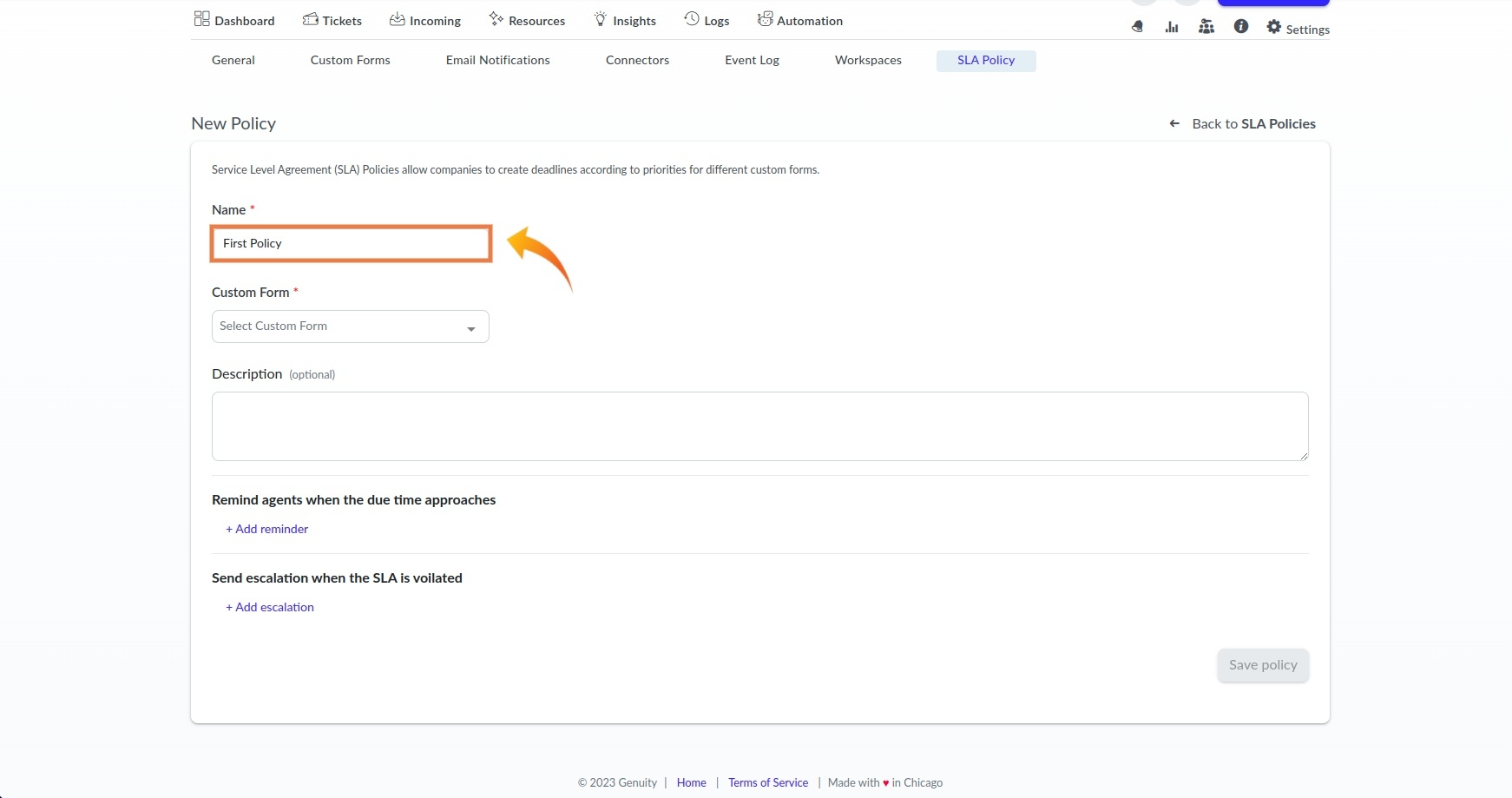
Description: You can set up a description of the policy, which is optional.

Custom Form: Choose a custom form for which you want to set deadlines according to a specific priority.

Step 3 – On selecting a custom form, the priorities of the selected custom form will be shown. You can add various details according to a specific priority.
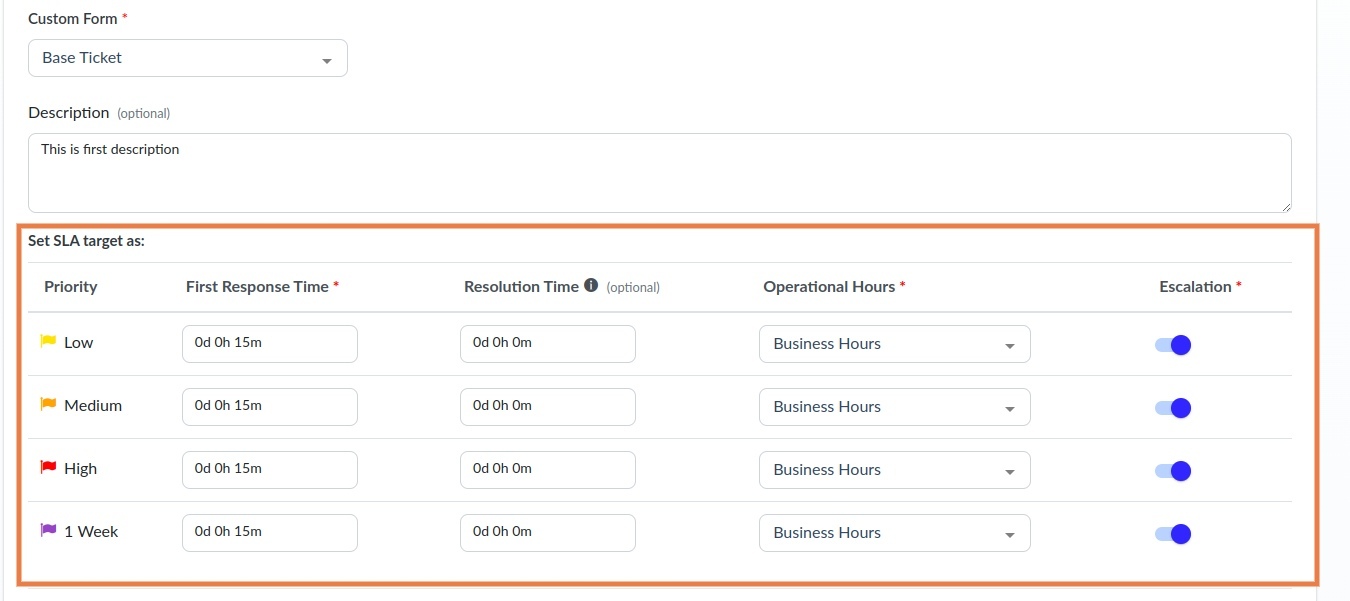
Priorities: Deadlines can be set according to the default priorities (low, medium, high) and custom priorities of the selected custom form.

First Response Time: Click on the field, you will see three fields now - days, hours & minutes to edit the deadline range. You can set the due time for the first response of the ticket of a specific priority by the assigned agent. First response to the ticket is defined by the comment or status updated by the assigned user.
Resolution Time: Click on the field, you will see three fields now - days, hours & minutes to edit the deadline range. You can set the due time for the resolution of the ticket of a specific priority for the assigned agent. Resolution time must not be less than the first response time. Resolution time is optional. If the ticket’s status is ‘Closed’, it means it is resolved.
Operational Hours: You can choose whether you want the SLA policy of a specific priority to be calculated over Business Hours of the company or Calendar Hours.
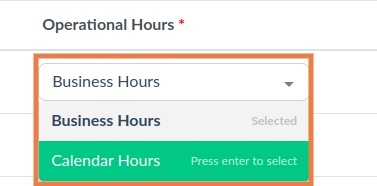
Escalations: You can turn on/off email notifications for a specific priority.
Step 4 – On clicking +Add Reminder, a new reminder template has been added and it’s subject will be shown. Click on the header of the email to edit its information.

Step 5 – By clicking Header, fill out the fields below to edit email information:
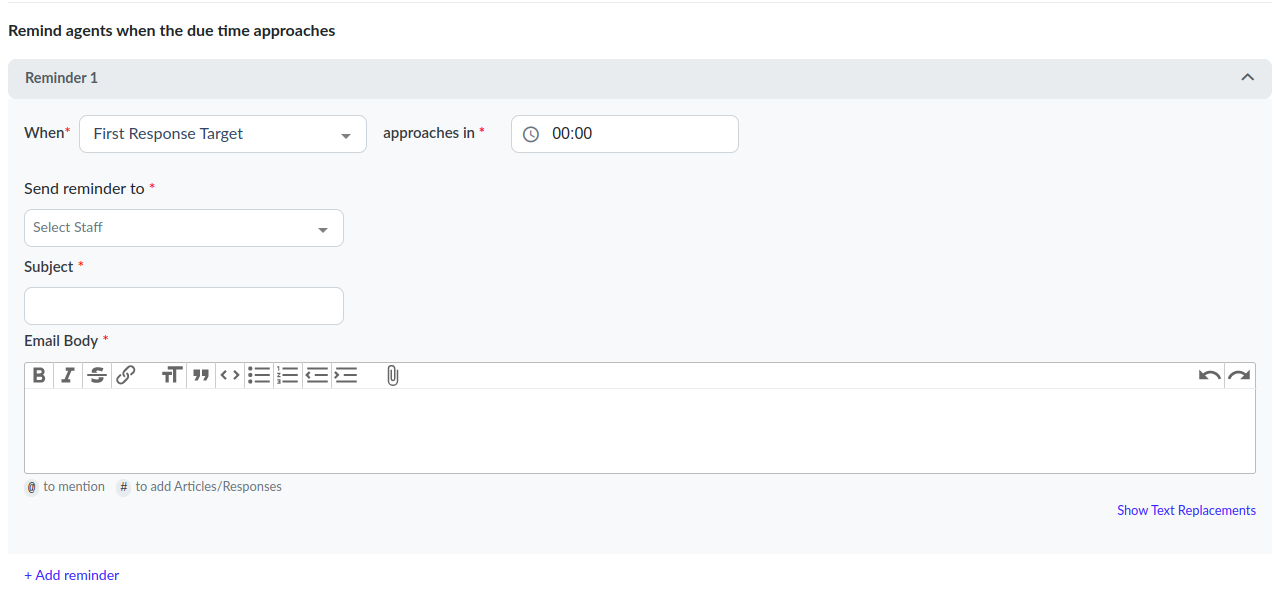
When: You can choose the target, whether the email will be sent on the basis of first response or resolution of the ticket.
Approaches In: In case of reminder, this field is required. You can set the approaching time of the reminder email.
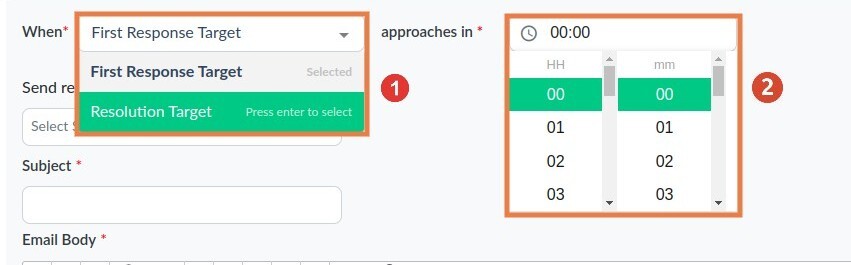
Send Reminder To: You can choose the target users, whom you want to send the email.
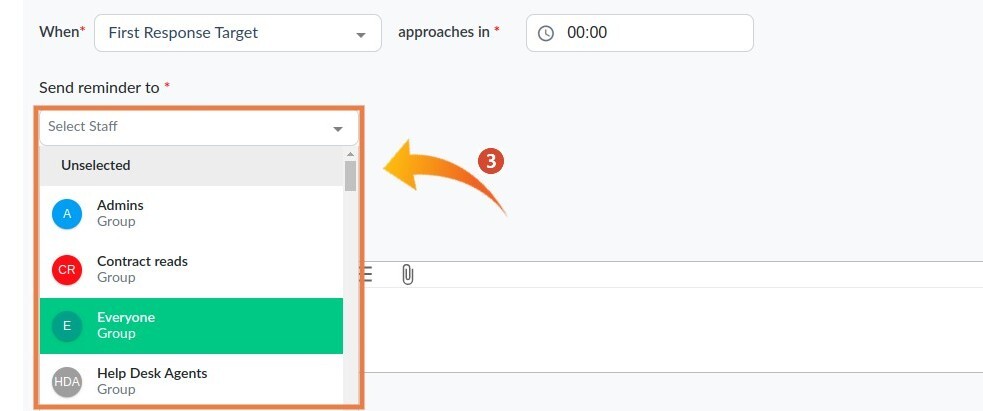
Subject: You can add the subject of the email.
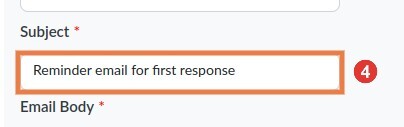
Email Body: You can add the body of the email to which you can add information about the ticket like in the example below.
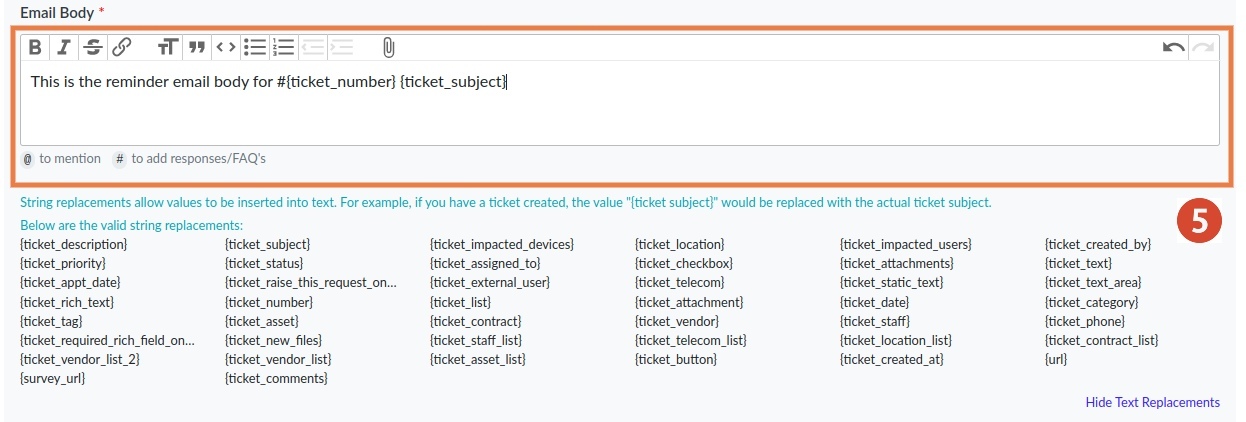
Step 6 – Now, click on Save Policy to save the policy.
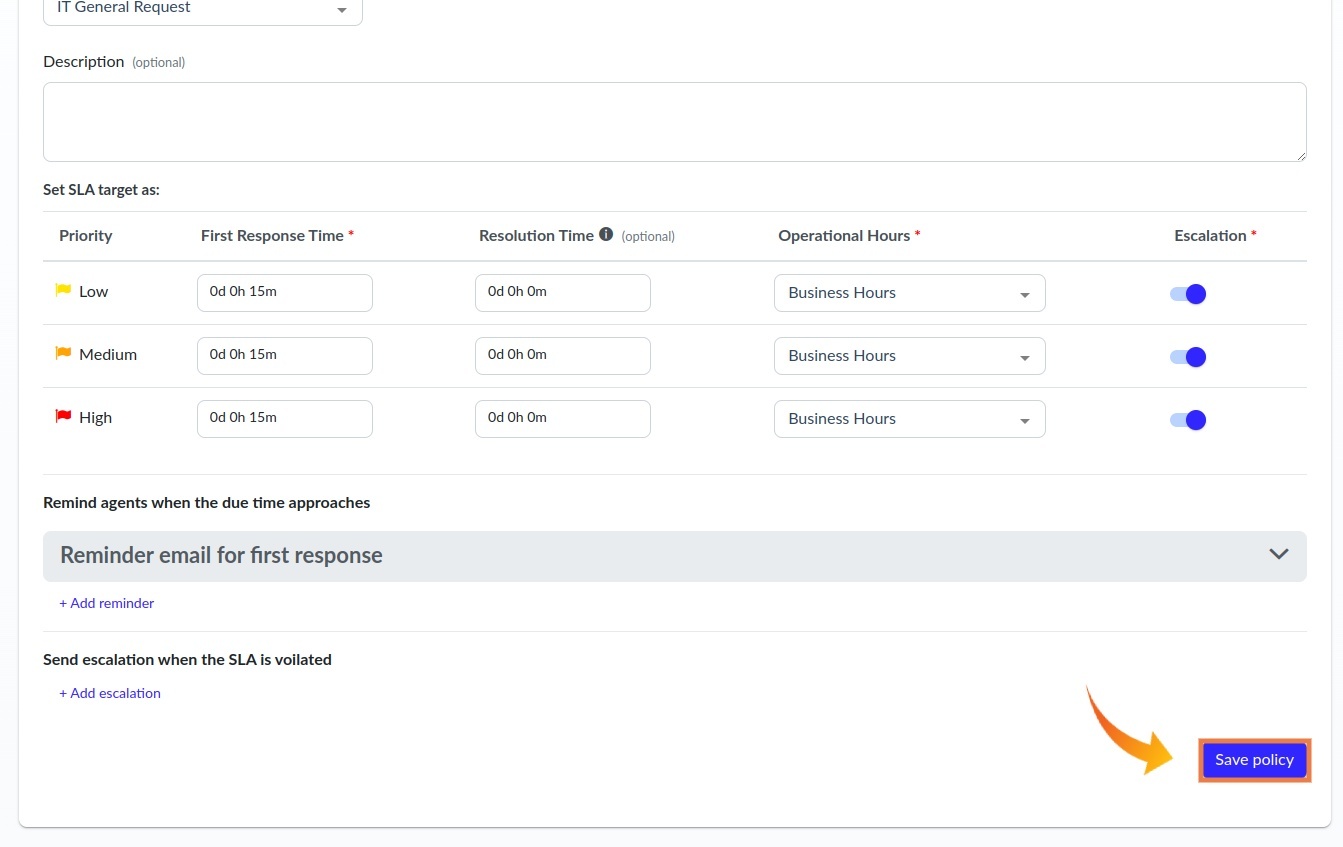
Help Ticket:
If the ticket is associated with the SLA policy and its escalation is turned on. The ticket will show the due time of the first response and resolution of the ticket on its show page.
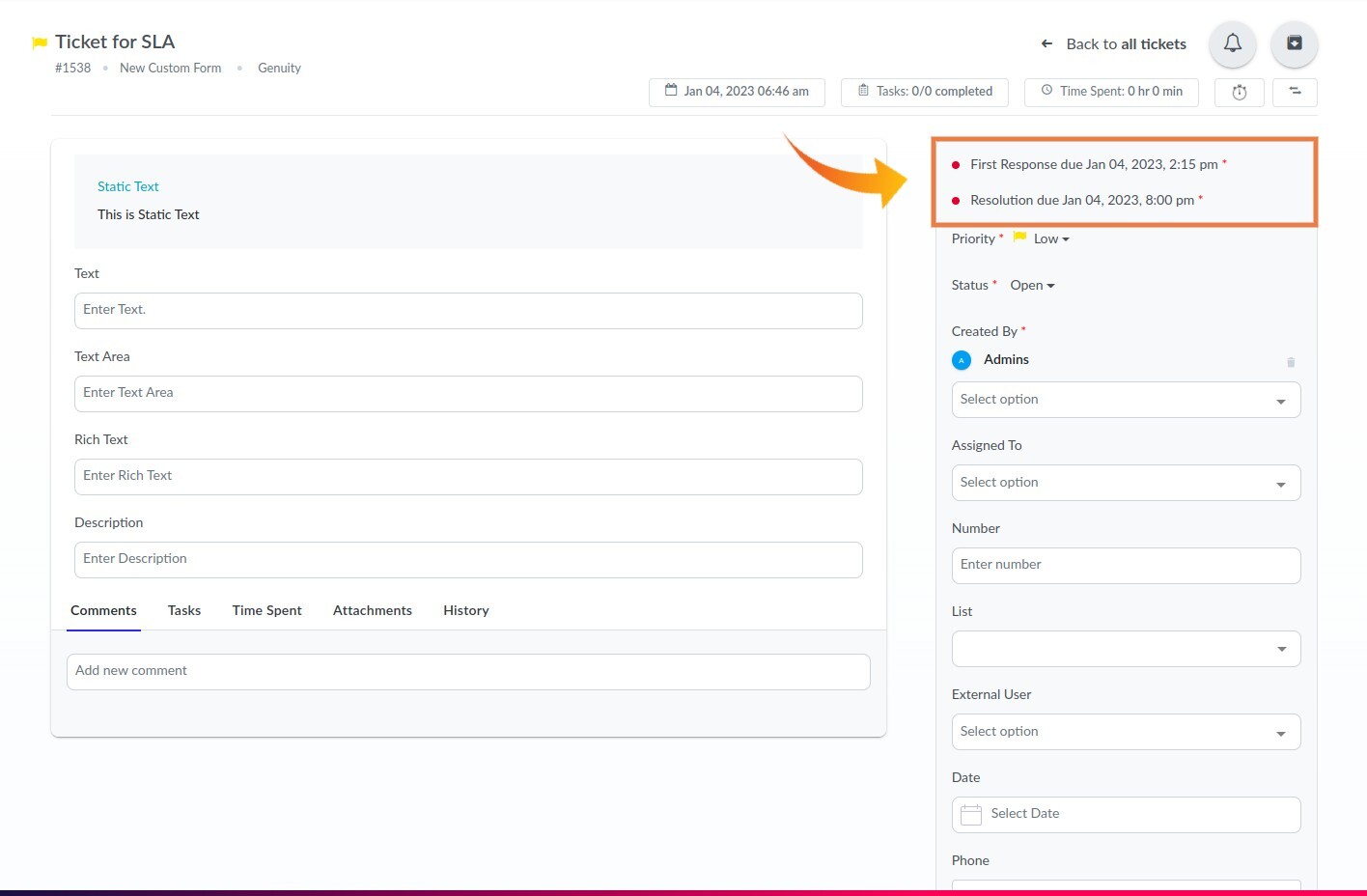
On priority update, the due time will also be changed according to the policy.
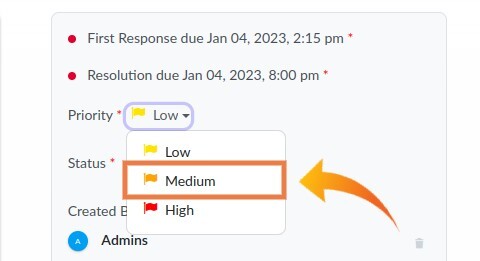
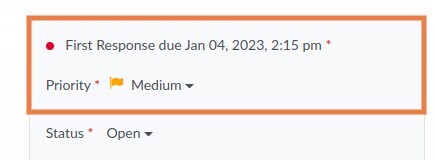
Suppose the due time of the first response is 15 minutes and the approach time of the reminder email is 5 minutes, then the email will be sent after 10 minutes of the ticket creation/priority update in your specified format of the email, like the one in example below:
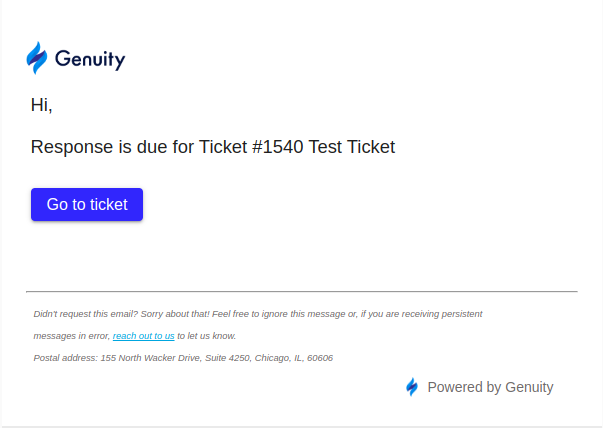
The same is in the case of resolution reminder. However, the escalation emails will be sent right after the SLA is violated in case of first response and resolution of the ticket.
.svg)
