- 18 Oct 2023
- 4 Minutes to read
- DarkLight
- PDF
Slack
- Updated on 18 Oct 2023
- 4 Minutes to read
- DarkLight
- PDF
Integration for Slack
By integrating Slack with the Genuity platform, you can send alert notifications from the Genuity platform to Slack channels in your workspace using automated tasks. Moreover, you can create tickets in your Genuity company from your Slack channels using our slash command, and also you can add comments to a ticket from the dialogue box and a chat thread in your Slack channel.
How to integrate Slack channels
Follow the steps below to integrate Slack with your company at Genuity.
Step 1 - Login to your Slack workspace in your browser.
Step 2 - Login to your company at Genuity and go to the Settings tab in Help Desk.
Step 3- Go to the Connectors tab, hover over Slack and click on the View Details button.
On the next screen click on the Add to Slack button. A new tab will be opened with the Slack consent screen.
Step 4 - Select your workspace from the top right dropdown and then select the specific channel which you want to integrate with Genuity and then click the Allow button.
You’re all done. Now you can see the integrated channels list under the Slack Connectors tab in Help Desk Settings.
If your channel is private then you have to follow a few more following steps:
1- Click on users of the channel at the top right.
2- Click on Integrations and then Add an App button.
3- A new page will be opened and you will see the Genuity app there. Just click on the Add button and you are good to go now.
NOTE: If you use the/genuity help command in a private channel in which the Genuity app is not added then the following message will be shown:
We don’t support DM, so if you use any command in dm then you will see the following message:
Features
You will avail following 7 features on integrating Slack channels:
- Send messages to Slack from automated tasks
- Create a ticket with the Slash command
- Create a ticket with a message shortcut
- Create a ticket with a global shortcut
- Update tickets
- Add comments to the ticket from the attachment ticket card
- Add comments to tickets from message shortcuts/actions
Send messages to Slack from automated tasks
You can send a Slack message while creating/updating automated tasks.
You’ve to select an integrated Slack #channel and if there is no integration present then you can choose + Add to Slack option from the dropdown and follow the integration steps given above.
Fill in the title and message fields then save this task and you’re all done.
Create a ticket with the Slash command
After integrating the Slack channel you can use our “/genuity create” slash command to create tickets in your company. You can use it like
i.e., /genuity create
Press enter and a modal will open which will have 3 default fields:
- Subject
- Priority
- Description
You have to enter the Subject, the Priority field will have a default value of Low, the Description field is optional, and by default Status of the ticket will be open and it’s not shown on the new ticket form. You are free to change any value. You can either cancel this process or click submit to create the ticket after filling in the form values.
On clicking submit button you will receive the following message:
You will see your ticket details in the channel shortly like this:
Congratulations! You have created your first helpdesk ticket from integration for Slack.
Create a ticket with a message shortcut
You can use a message shortcut to create a ticket from the message. Post any message in the channel and click on its more actions button, find Create a ticket action and click on it; the ticket modal will open and the content of the message will be auto-populated in the description field. Now you can create tickets by adding values to other fields.

Create a ticket with a global shortcut
Global shortcuts can also be used to create tickets. Click on the plus sign of the chat box and search for Create a ticket in Genuity, click it and a form will be opened. You can add values to fields and submit the form and your tickets will be created.
Note: Tickets created from the Global shortcut will not go into integrated channels. Users will be able to see those tickets in the DM of the Genuity app.
Update tickets
Click the Change ticket properties button on the ticket message and a modal will open with the assigned values of the ticket. You can edit any of these fields, Subject, Priority, Status, Assignee, and Description. You can either cancel the changes or submit them. Let's say you wanted to change the properties of the ticket and you changed some of them and submitted the modal.
Then there will be the following message and its purpose is to assure you that ticket updation is in process. And when the ticket will be updated in Genuity, it will send a confirmation message to your Slack channel that the ticket is successfully updated.
Add comments/private comments to the ticket from the attachment ticket card
Like the Change ticket properties button, you will see other buttons: Add comment and Add a private comment. Click on one of these buttons and a modal will open where you can write your comment and submit it.
Your comment will be added shortly to your ticket and Genuity will send you the following confirmation message.
Add comments to a ticket from message shortcuts/actions
Each notification message you receive from Genuity Help Desk is attached to a particular ticket in a Genuity company. If you reply to that notification message and want to add that reply as a comment on that particular ticket then hover over the replied message and click on the more actions button.
Help Command
Use the following slash command in case of any query:
/genuity help
You will receive the following message:
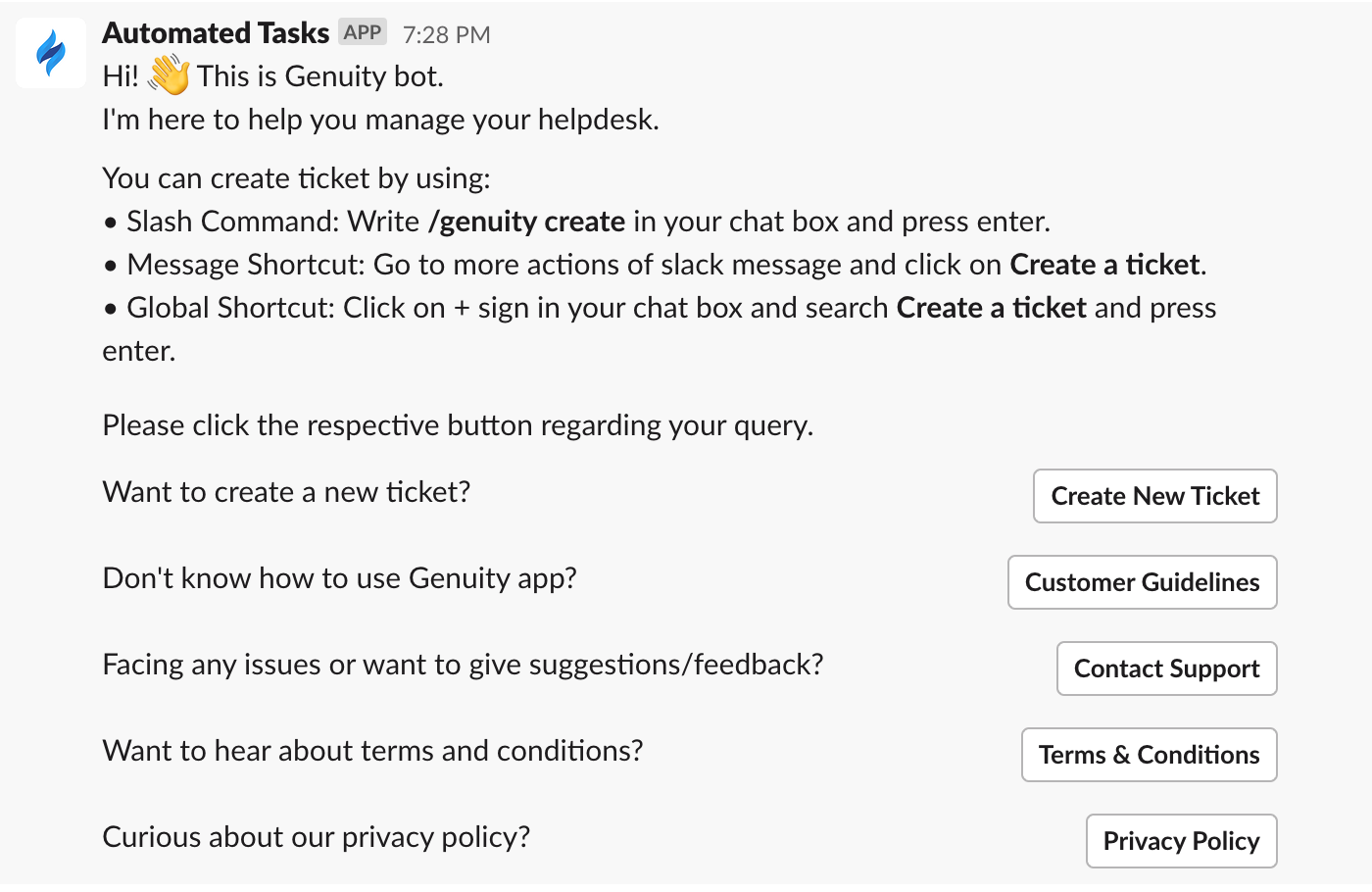
In case you don’t find your answers, feel free to contact our support.
Privacy Policy
If you want to read our privacy policy then click the following link:
https://gogenuity.com/privacy/
.svg)

